ps漂亮的高跟鞋美女教程
日期:2021-07-27 15:12:25 作者: 浏览量:375
素材图片也比较暗,只是高光及暗部对比还不够明显。处理的时候可以先调成自己喜欢的颜色,然后把高光及暗部的颜色对比加大即可。
最终效果

原图

1、打开素材图片,创建可选颜色调整图层,对红、黄、绿、白、黑进行调整,参数设置如图1- 5,效果如图6。这一步主要把图片中的绿色调暗一点。
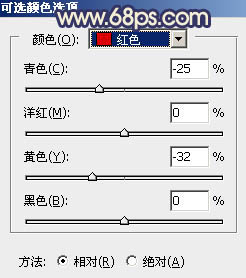
<图1>
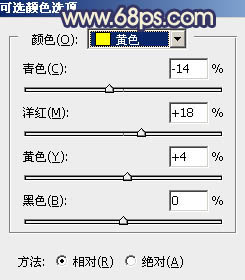
<图2>
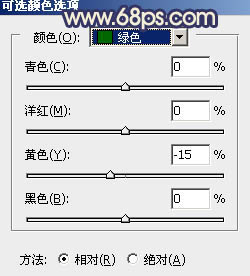
<图3>
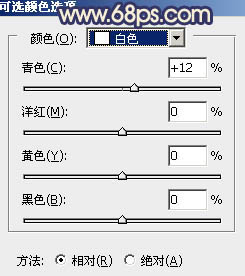
<图4>
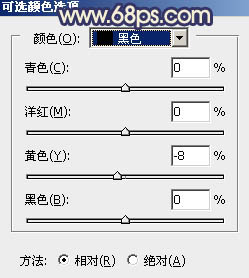
<图5>

<图6>
2、创建曲线调整图层,对RGB、红、绿、蓝通道进行调整,参数设置如图7- 10,效果如图11。这一步把图片暗部稍微压暗,并增加蓝色。
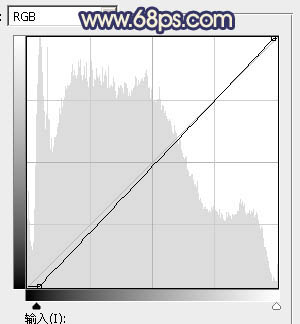
<图7>
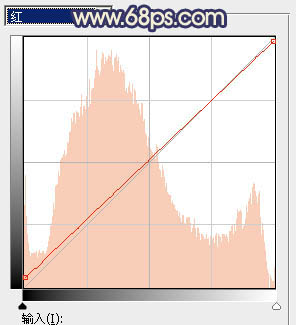
<图8>
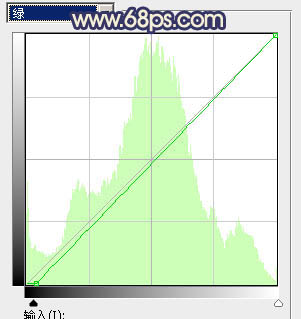
<图9>
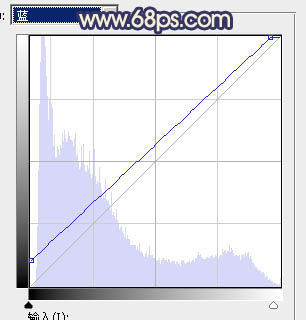
<图10>

<图11>
3、创建可选颜色调整图层,对红、黄、绿、蓝、洋红、白进行调整,参数设置如图12- 17,效果如图18。这一步给图片增加橙黄色。
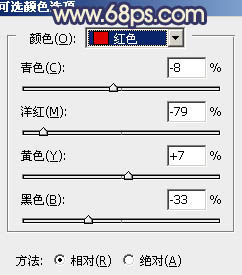
<图12>
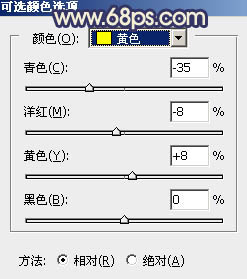
<图13>
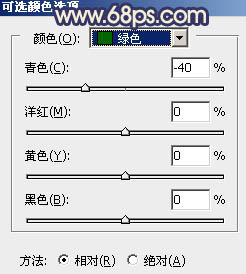
<图14>
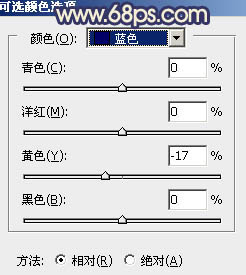
<图15>
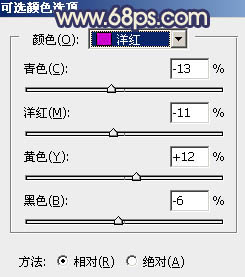
<图16>
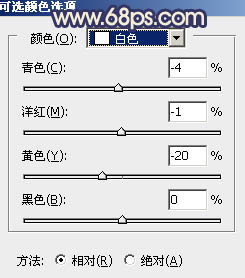
<图17>

<图18>
4、按Ctrl+ Alt + 2 调出高光选区,按Ctrl + Shift + I 反选,然后创建色彩平衡调整图层,对阴影,中间调进行调整,参数设置如图19,20,效果如图21。
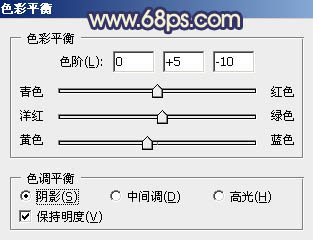
<图19>
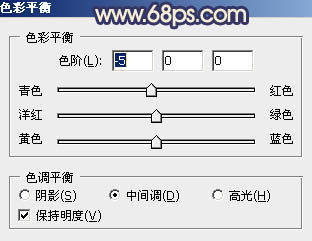
<图20>

<图21>
版权所有
一切资源均是通过网络等公开合法途径获得,资源仅作为阅读交流使用,如有侵权请联系本店下架删除。联系QQ:923191660
Copyright © 2015-2021 逛游网 版权所有
Copyright © 2015-2021 逛游网 版权所有