PS技巧/添加逼真的纹理
日期:2020-11-09 19:33:21 作者:wlks 浏览量:493
注:此教程为英翻教程,软件操作不娴熟的小伙伴儿,谨慎尝试哦。翻译不足之处或者有错别字,自行脑补一下哦。所需纹理素材:https://pan.baidu.com/s/1C-b0uKAILUhAzOBASzxmow 提取码:sspp
1. 准备文件步骤1按 Ctrl-O ,然后选择自己喜欢的图像。
步骤2点击 Alt-Ctrl-I 并将图像调整为 3000 x 2000 px。
步骤3之后,转到“ 文件”>“放置”,然后将叠加纹理放在背景层上方(文字开头有纹理素材下载链接)。
步骤4通过按Ctrl-J创建四个纹理和背景副本。
2. 叠加步骤1使除前两个图层之外的所有图层均不可见,然后将纹理的“ 混合模式 ” 更改为“ 正片叠底”。
步骤2之后,按Alt-Shift-Ctrl-B,然后单击“ 确定”将纹理转换为黑白。
步骤3按Alt-Shift-Ctrl-L将自动对比度添加到纹理。
步骤4为了使图像看起来更明亮,我们进入“ 图层”>“新调整图层”>“亮度/对比度”, 然后选择以下设置:
步骤5现在,让我们尝试另一种混合模式。使第二对图层可见,并将纹理的混合模式更改为滤色。
步骤6像以前一样,通过按Alt-Shift-Ctrl-B组合键将图像转换为黑白图像。
步骤7点击Ctrl-I反转纹理,然后通过按Alt-Shift-Ctrl-L添加自动对比度。
步骤8让我们创建另一种照片叠加样式。使下一对图层可见,然后选择纹理图层并将“ 混合模式”更改为“ 叠加”。
步骤9将纹理转换为黑白,然后像以前一样向纹理添加自动对比度。
步骤10对于最后两层,让我们使纹理叠加更加明显。选择图像图层,然后转到“ 图层”>“新调整图层”>“色相/饱和度”, 并创建一个新的图层,其饱和度为-25。
步骤11之后,将纹理的混合模式更改为正片叠底,将不透明度更改为85%。推荐:PS基础核心功能(视频教程)
步骤12将自动对比度添加到图层,然后转到“ 图层”>“新调整图层”>“亮度/对比度”, 然后选择以下设置:
如您所见,在这种情况下,我们的纹理可以用作老式照片叠加层。

1. 准备文件步骤1按 Ctrl-O ,然后选择自己喜欢的图像。
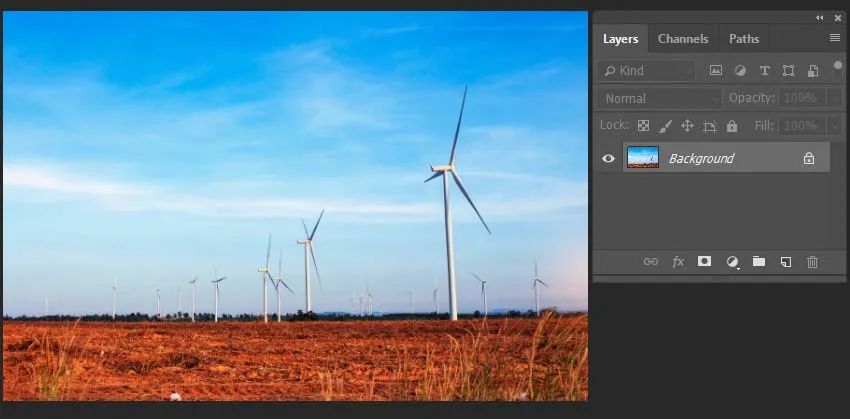
步骤2点击 Alt-Ctrl-I 并将图像调整为 3000 x 2000 px。
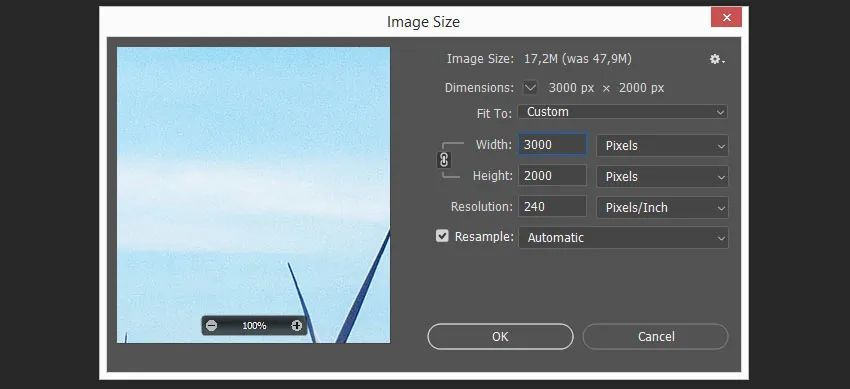
步骤3之后,转到“ 文件”>“放置”,然后将叠加纹理放在背景层上方(文字开头有纹理素材下载链接)。
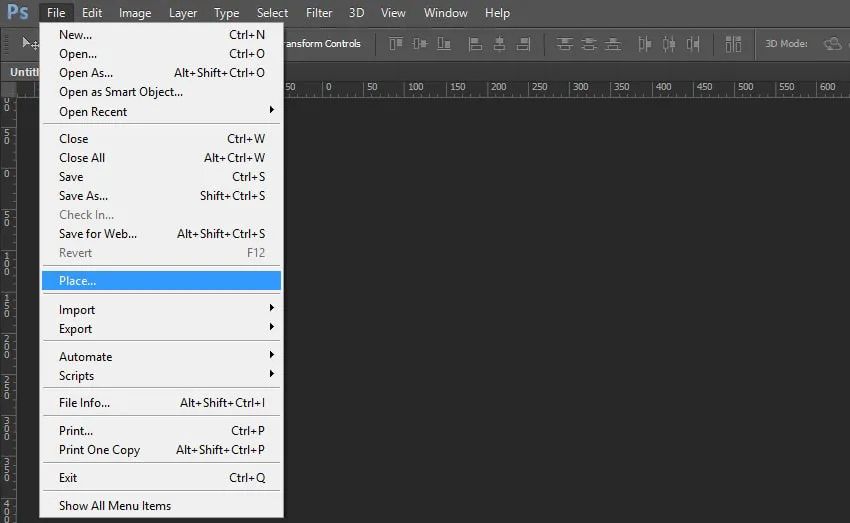
步骤4通过按Ctrl-J创建四个纹理和背景副本。
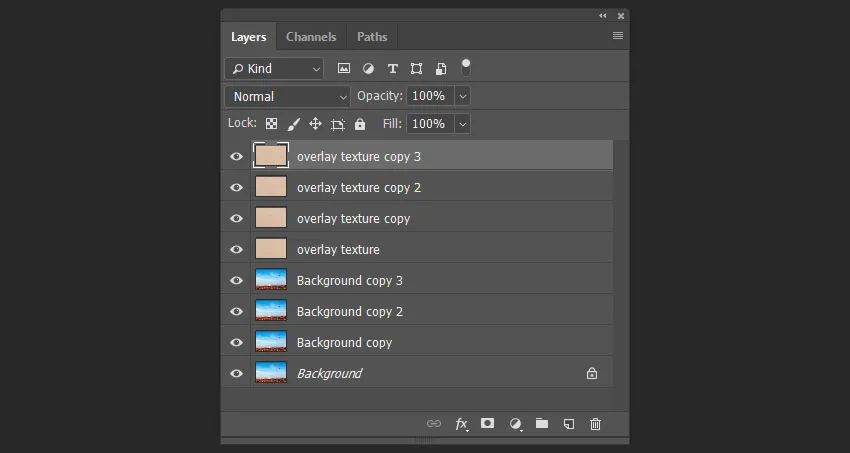
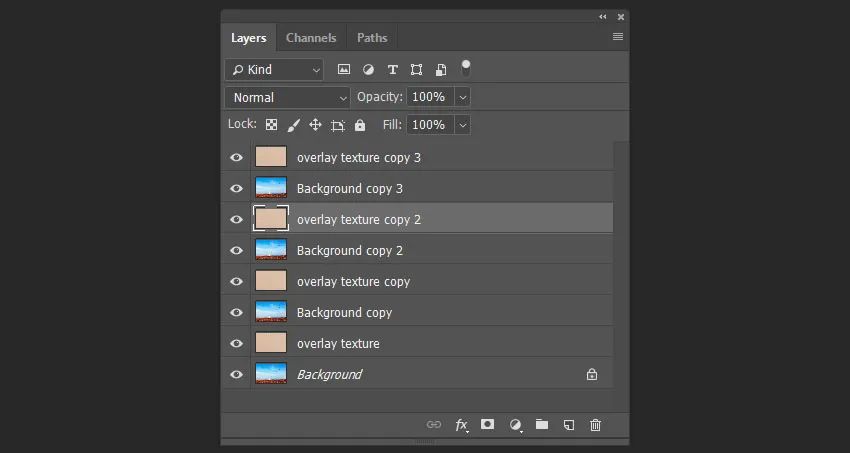
2. 叠加步骤1使除前两个图层之外的所有图层均不可见,然后将纹理的“ 混合模式 ” 更改为“ 正片叠底”。
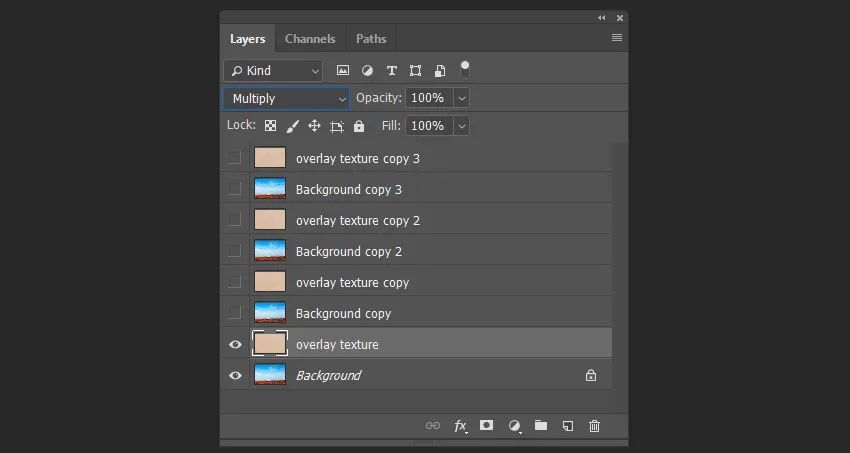
步骤2之后,按Alt-Shift-Ctrl-B,然后单击“ 确定”将纹理转换为黑白。
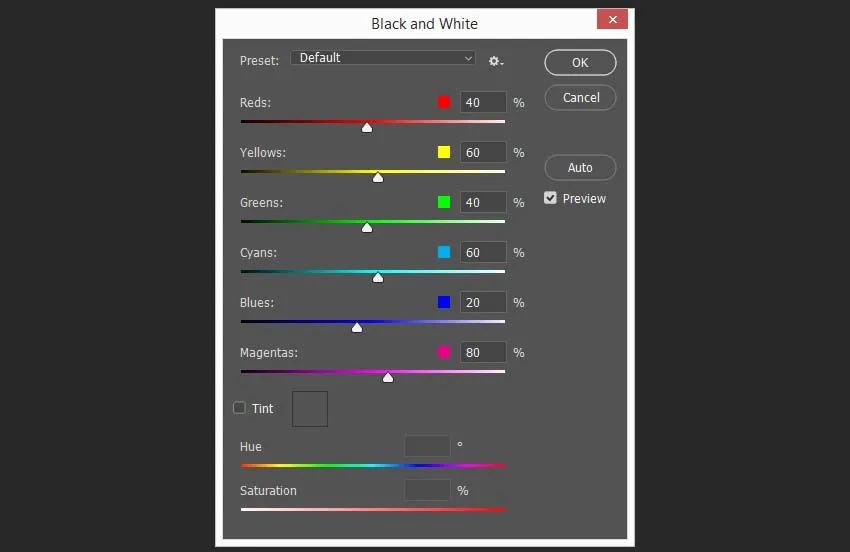
步骤3按Alt-Shift-Ctrl-L将自动对比度添加到纹理。
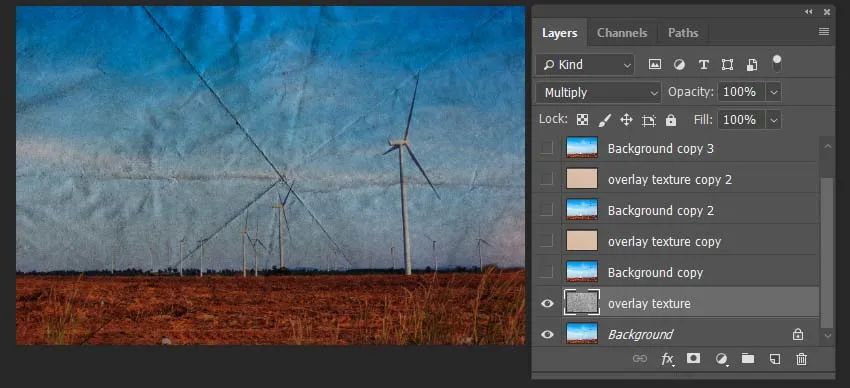
步骤4为了使图像看起来更明亮,我们进入“ 图层”>“新调整图层”>“亮度/对比度”, 然后选择以下设置:
- 亮度65
- 对比:20
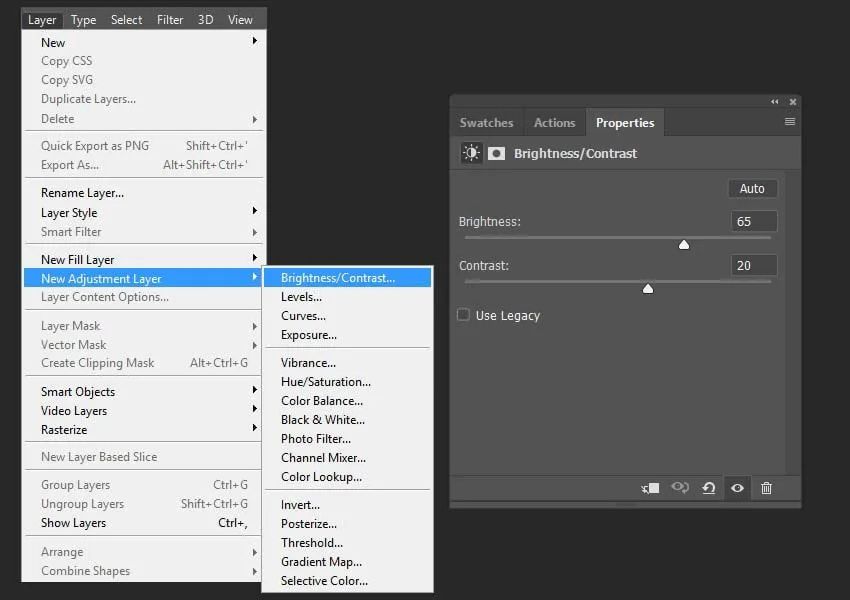

步骤5现在,让我们尝试另一种混合模式。使第二对图层可见,并将纹理的混合模式更改为滤色。
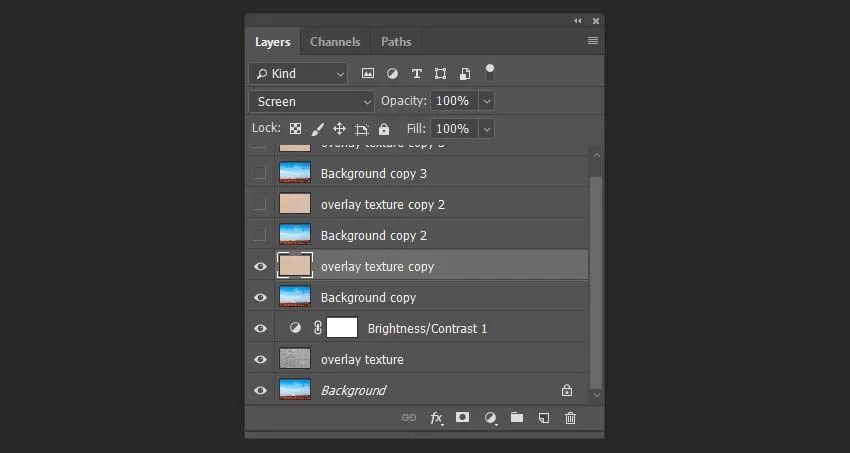
步骤6像以前一样,通过按Alt-Shift-Ctrl-B组合键将图像转换为黑白图像。
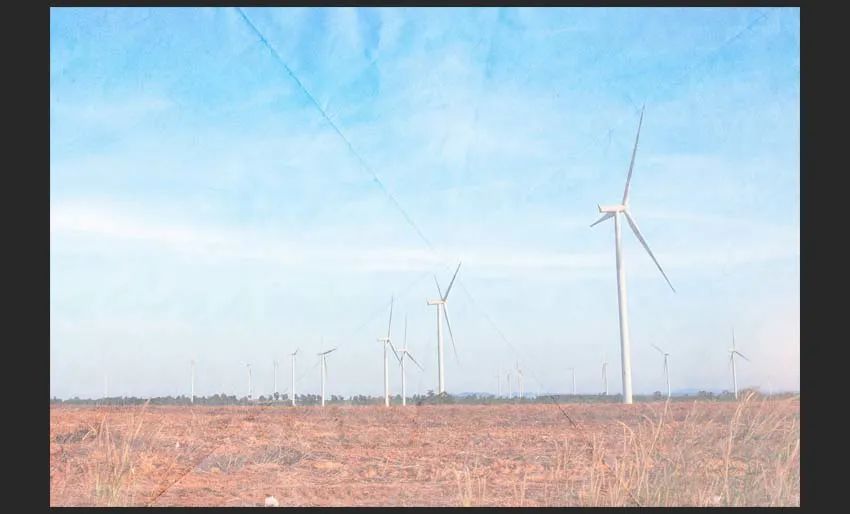
步骤7点击Ctrl-I反转纹理,然后通过按Alt-Shift-Ctrl-L添加自动对比度。
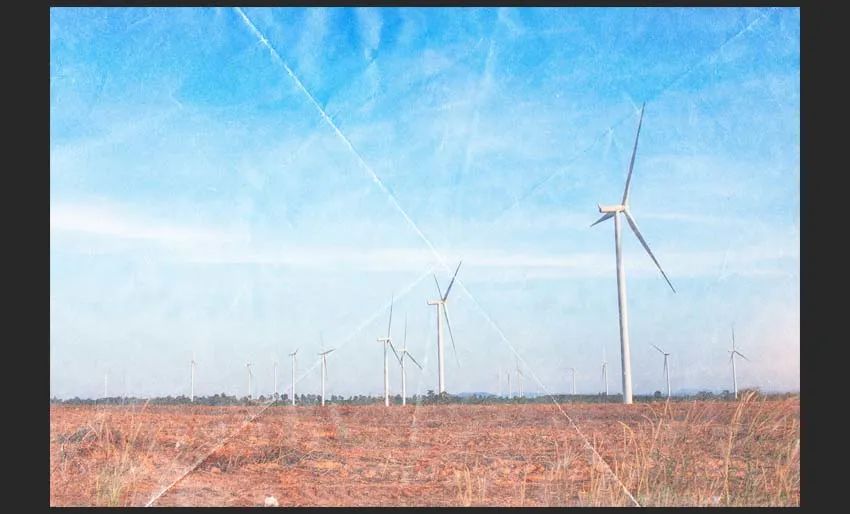
步骤8让我们创建另一种照片叠加样式。使下一对图层可见,然后选择纹理图层并将“ 混合模式”更改为“ 叠加”。
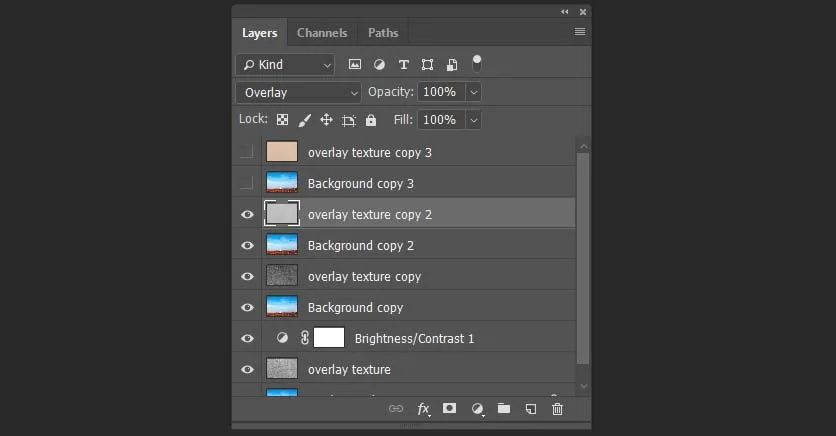
步骤9将纹理转换为黑白,然后像以前一样向纹理添加自动对比度。
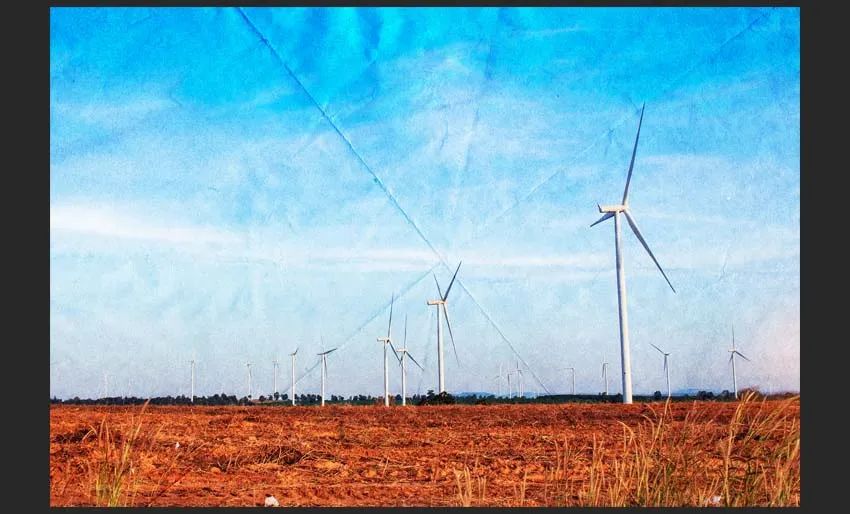
步骤10对于最后两层,让我们使纹理叠加更加明显。选择图像图层,然后转到“ 图层”>“新调整图层”>“色相/饱和度”, 并创建一个新的图层,其饱和度为-25。
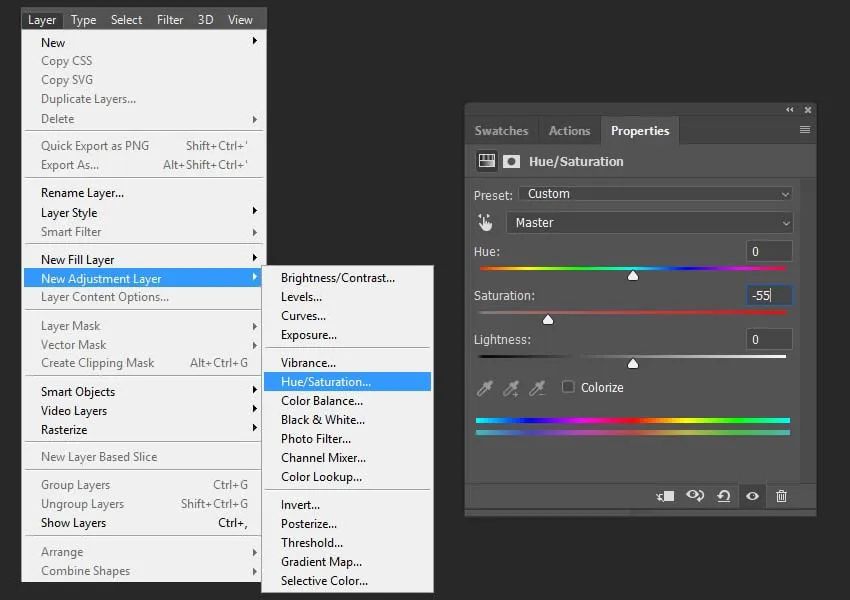
步骤11之后,将纹理的混合模式更改为正片叠底,将不透明度更改为85%。推荐:PS基础核心功能(视频教程)
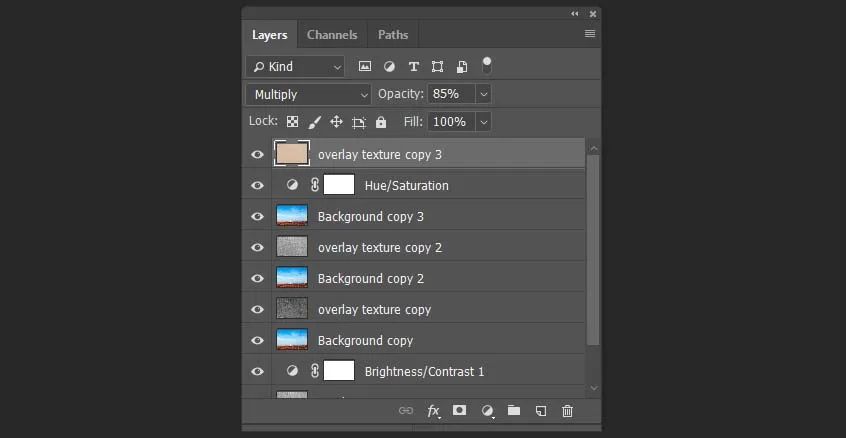
步骤12将自动对比度添加到图层,然后转到“ 图层”>“新调整图层”>“亮度/对比度”, 然后选择以下设置:
- 亮度110
- 对比:20
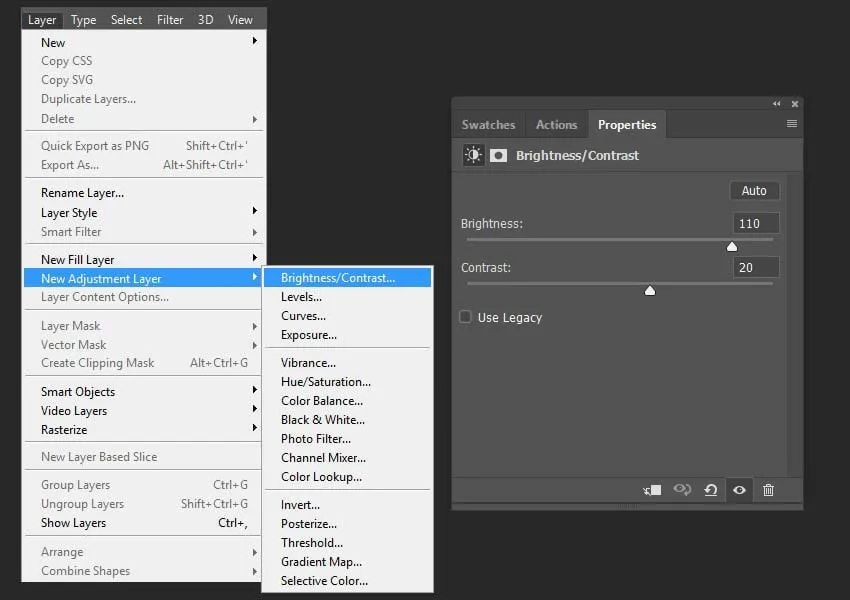
如您所见,在这种情况下,我们的纹理可以用作老式照片叠加层。


版权所有
一切资源均是通过网络等公开合法途径获得,资源仅作为阅读交流使用,如有侵权请联系本店下架删除。联系QQ:923191660
Copyright © 2015-2021 逛游网 版权所有
Copyright © 2015-2021 逛游网 版权所有